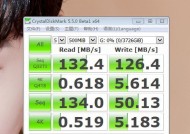戴尔g3电脑无法识别u盘怎么解决?可能的原因及解决方法?
- 生活百科
- 2025-05-17
- 2
- 更新:2025-05-08 18:01:18
在日常使用电脑的过程中,突然无法识别U盘会让人感到非常困扰。尤其是对于戴尔G3电脑用户来说,这可能是一个常见的问题。别担心,本文将为您提供一系列详尽的解决步骤,帮助您诊断可能的原因并顺利解决戴尔G3电脑无法识别U盘的问题。
可能的原因分析
1.USB端口问题
检查U盘是否已经正确插入USB端口,或者尝试更换不同的USB端口测试。有时候,仅仅是端口接触不良或物理损坏导致问题。
2.驱动程序问题
驱动程序过时或损坏可能会导致戴尔G3电脑无法正确识别U盘。这需要更新或重新安装USB驱动程序。
3.系统设置问题
操作系统中的某些设置可能禁用了USB端口,或者系统未能正确识别U盘。检查相关设置并确保其处于启用状态。
4.U盘本身问题
U盘可能已损坏,或者文件系统受损,导致无法被电脑识别。
5.系统兼容性问题
如果电脑的Windows系统更新后与U盘不兼容,也可能导致无法识别问题。

解决方法步骤
步骤一:检查物理连接
确保U盘已经正确插入USB端口。尝试拔出U盘,稍等片刻后再次插入。如果问题依旧,请尝试插入其他USB设备,以验证端口是否工作正常。
步骤二:更新或重新安装驱动程序
打开“设备管理器”。
找到“通用串行总线控制器”,展开它。
右键点击每个项目,选择“更新驱动程序”。
选择“自动搜索更新的驱动程序软件”,让系统自动搜索最新驱动。
如果更新后问题依旧,尝试卸载驱动程序后重新插入U盘,看系统是否能自动重新安装驱动。
步骤三:检查系统设置
打开“控制面板”。
选择“硬件和声音”下的“设备管理器”。
双击“通用串行总线控制器”,右键点击任意USBRootHub,选择“属性”。
切换到“电源管理”标签页。
取消勾选“允许计算机关闭此设备以节约电源”。
步骤四:使用命令提示符检查磁盘
按下`Win+X`键,选择“命令提示符(管理员)”。
输入命令`diskpart`并回车。
输入`listdisk`查看所有磁盘。
输入`selectdiskX`(X是U盘的磁盘编号)并回车。
输入`detaildisk`来查看U盘的详细信息。
步骤五:格式化U盘
如果U盘在上述步骤中被识别,但无法访问,尝试格式化U盘:
打开“我的电脑”。
找到U盘图标,右键选择“格式化”。
根据需要选择文件系统,通常为FAT32或exFAT。
点击“开始”,确认格式化。
步骤六:检查系统更新
确保戴尔G3电脑的操作系统处于最新状态,通过以下步骤更新系统:
打开“设置”。
点击“更新与安全”。
选择“Windows更新”并检查更新。

问题未解决怎么办?
如果以上步骤都无法解决您的问题,可能需要更深入的技术支持。可以尝试以下操作:
联系戴尔官方支持
拨打戴尔官方客户服务热线,获取专业技术人员的帮助。
使用戴尔提供的在线技术支持工具。
寻求专业维修服务
如果电脑还在保修期内,可直接前往戴尔授权维修中心。
对于过保电脑,可以考虑信赖的第三方维修服务。

小结
遇到戴尔G3电脑无法识别U盘的问题时,不要慌张。按照本文提供的步骤逐一排查,大多数情况下都能找到问题所在并加以解决。如果自己无法解决,记得及时联系专业人员,以确保数据安全和设备最佳运行状态。通过以上这些方法,希望您能迅速恢复戴尔G3电脑与U盘的正常连接。