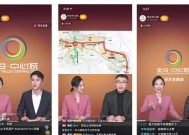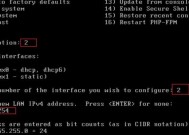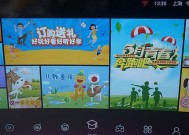华为电脑如何将应用图标添加到桌面?有哪些方法?
- 综合知识
- 2025-05-05
- 1
- 更新:2025-04-08 15:13:18
随着华为电脑产品的日益普及,越来越多的用户开始关注如何更高效地使用这些设备。将常用应用图标添加到桌面是一个提高便捷性的常见需求。本文将详细介绍几种方法,帮助您轻松将应用程序图标添加到华为电脑的桌面上。
一、通过系统设置添加图标
系统设置是添加桌面图标最基本和常用的方法之一,它适用于大多数应用程序,操作简单明了。
步骤1:点击左下角的“开始”按钮
将鼠标光标移至屏幕左下角,点击Windows徽标键以打开“开始”菜单。
步骤2:找到“所有应用”
在“开始”菜单中,滚动鼠标滚轮或者使用鼠标左键点击“所有应用”,展开应用程序列表。
步骤3:选择需要添加到桌面的应用
浏览“所有应用”列表,找到您希望添加到桌面的应用程序。右键点击应用图标,将会弹出一个菜单。
步骤4:点击“更多”
在弹出的菜单中,找到并点击“更多”。
步骤5:选择“固定到任务栏”或“固定到开始”
您会看到两个选项:“固定到任务栏”和“固定到开始”。虽然这两个选项都不能直接将图标添加到桌面,但“固定到任务栏”可以将应用图标添加到屏幕底部的任务栏中,方便快捷启动;而“固定到开始”则是将应用图标添加到“开始”菜单的“常用”区域,操作更为频繁。

二、通过创建快捷方式添加图标
若您的应用程序不在“所有应用”列表中,或者您希望将非应用类型的程序图标添加到桌面,可以通过创建快捷方式来实现。
步骤1:打开文件资源管理器
右键点击任务栏左侧的“文件资源管理器”图标,并选择“打开新窗口”。
步骤2:导航至程序文件夹
在文件资源管理器中,依次打开“此电脑”>“C盘”>“ProgramFiles”。这通常是大多数程序默认安装的位置。
步骤3:找到应用程序的可执行文件(.exe)
在“ProgramFiles”目录下,找到您想要添加到桌面的应用程序文件夹,双击进入。在文件夹内,找到以“.exe”结尾的文件,这通常是应用程序的可执行文件。
步骤4:创建快捷方式
右键点击该可执行文件,选择“创建快捷方式”。此时,系统会在当前位置生成该程序的快捷方式。
步骤5:将快捷方式拖放到桌面
在当前位置点击选中刚刚创建的快捷方式,按住鼠标左键不放,将其拖动到桌面上放开。您也可以先右键点击桌面,选择“粘贴快捷方式”,这样可以创建桌面图标。
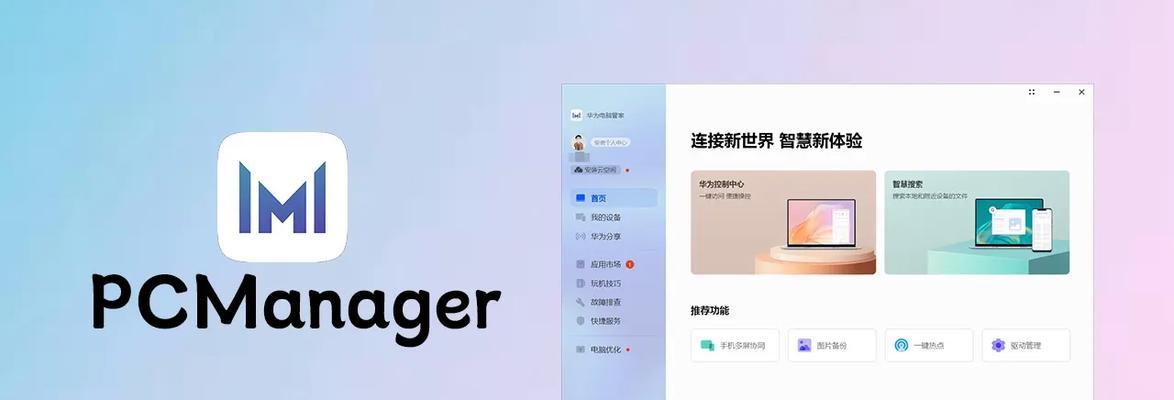
三、通过第三方工具添加图标
除了系统自带的方法外,还有一些第三方的工具可以帮助用户更加方便地添加桌面图标。
步骤1:下载并安装第三方工具
用户可以在网上搜索并下载能够帮助管理桌面图标的第三方软件。下载后,运行安装程序完成安装。
步骤2:使用第三方工具添加图标
安装完成后,打开该工具。通常该软件会有明确的界面提示如何添加程序图标到桌面。按照提示操作,即可将应用程序快捷方式添加到桌面。
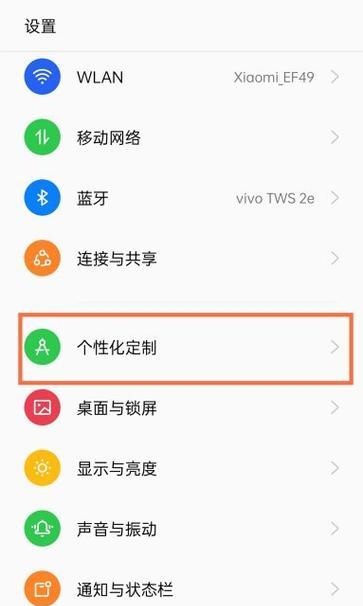
结语
通过上述三种方法,用户可以根据自己的喜好和需求,将应用程序的图标添加到华为电脑的桌面上。操作简单且直观,可以有效提升用户的工作效率和使用体验。在使用过程中,如遇到任何问题,建议参照相应软件的帮助文档或寻求专业人员的帮助。现在,您已经掌握了将应用图标添加到华为电脑桌面的所有步骤,希望本文能为您的日常使用带来便利。