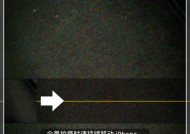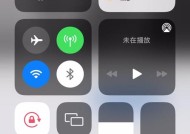网络摄像头IP网关设置方法?设置后如何检查连接?
- 生活百科
- 2025-05-04
- 10
- 更新:2025-04-08 15:11:02
随着科技的发展,网络摄像头已广泛应用于家庭、商业及安全监控系统中。如何正确设置网络摄像头的IP网关,并确保其连接无误,是保障摄像头稳定运行的关键。本文将详细介绍网络摄像头IP网关设置方法及连接检查步骤,帮助您快速有效地完成配置。
网络摄像头IP网关设置步骤
第一步:确认摄像头型号及需求
在设置IP网关之前,请确保您已经知道了摄像头的型号以及网络环境的具体需求。这有助于您在后续步骤中选择正确的网络参数。
第二步:物理连接
将摄像头通过网线连接到局域网中的路由器或交换机。确保连接稳定,指示灯显示正常。
第三步:进入摄像头管理界面
打开电脑或移动设备的浏览器,输入摄像头的初始IP地址(通常在设备说明书中或标签上给出),进入其管理界面。
第四步:更改默认IP设置(如有必要)
首次登录后,通常需要更改默认的IP设置,包括IP地址、子网掩码、网关等信息。这些信息需要与您局域网的网络环境一致。
第五步:配置IP网关
在管理界面中找到IP配置部分。设置正确的网关地址(一般为路由器的IP地址)以及DNS服务器地址。确保输入的信息无误。
第六步:保存并重启摄像头
完成设置后,保存更改并重启摄像头,以使配置生效。
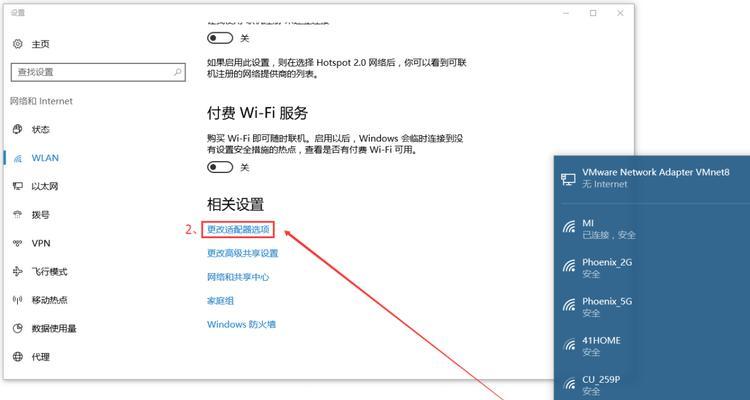
设置后如何检查连接
检查摄像头状态
在摄像头重启后,再次登录其管理界面,检查IP状态显示。一般应显示为已连接状态,IP地址与您之前配置的一致。
使用ping命令检测
打开命令提示符(Windows系统为cmd,Mac系统为Terminal),输入“ping”加上摄像头的IP地址。如果返回结果中有回应,则表示网络连接正常。
通过网络摄像机软件测试
部分网络摄像机带有专用的客户端软件,您可以下载并安装。通过软件尝试连接摄像头,如果成功,则说明IP网关设置正确。
从其他设备访问测试
尝试从局域网内其他设备(如手机或平板)通过浏览器访问摄像头的IP地址,若能成功加载管理界面,则连接正常。
查看日志和警告
检查摄像头管理界面的日志部分,看是否有错误或警告信息。错误信息可以帮助您进一步诊断问题所在。
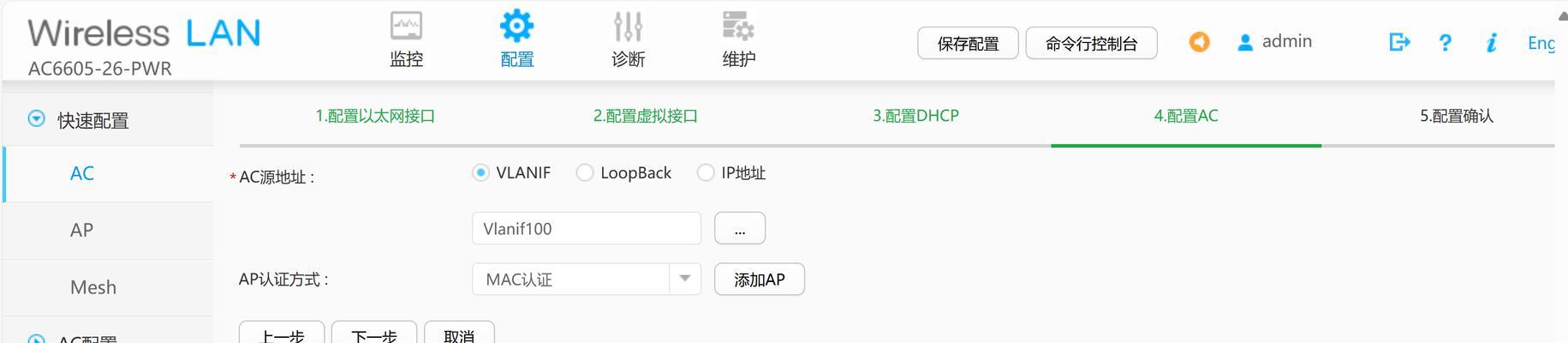
常见问题解答
问:如何找回忘记的摄像头IP地址?
答:如果您忘记了摄像头的IP地址,可以通过查看路由器的设备列表找到。也可以使用网络扫描工具如AngryIPScanner来查找局域网内所有设备的IP。
问:IP地址冲突怎么办?
答:IP地址冲突时,网络摄像机可能无法正常工作。您需要更改摄像头的IP地址,避免与局域网内其他设备冲突。
问:设置IP网关时应该注意什么?
答:设置IP网关时,一定要保证IP地址、子网掩码和网关地址与您局域网的配置一致。否则可能导致摄像头无法连接到网络。
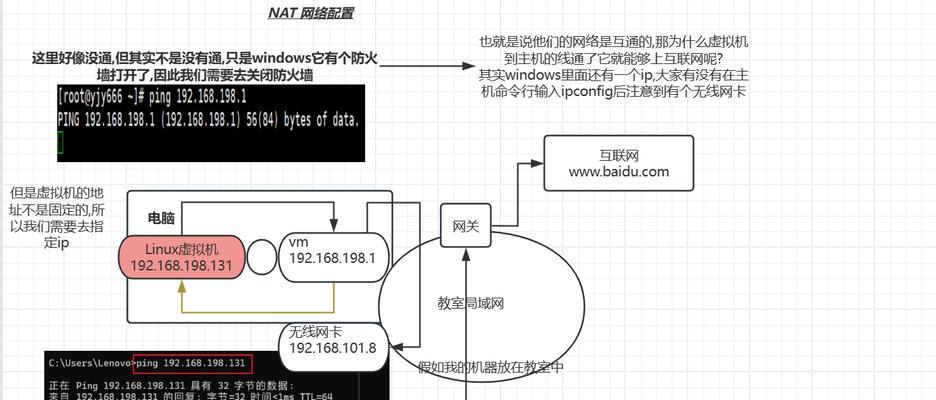
综上所述
网络摄像头的IP网关设置和连接检查是确保其稳定运行的基础。通过本文的详细指导,您应该能够顺利完成摄像头的网络设置,并进行有效的连接检查。在操作过程中,如遇到任何问题,可参考本文中的常见问题解答部分。希望每个读者都能顺利配置好自己的网络摄像头,享受科技带来的便利和安全。