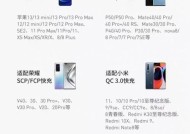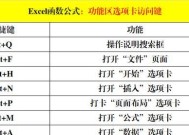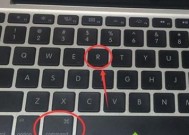苹果电脑连接Wi-Fi的正确方法是什么?
- 电脑领域
- 2025-04-12
- 20
- 更新:2025-03-28 00:01:36
苹果电脑连接Wi-Fi的正确方法是什么?
使用苹果电脑上网,连接Wi-Fi是一个基本且重要的操作。在接下来的文章中,我将引导你了解如何在苹果电脑上正确连接Wi-Fi网络。无论你是第一次使用Mac的新手用户,还是希望了解更多细节的老手,本文都将为你提供详尽的步骤和一些实用的技巧。
一、了解苹果电脑连接Wi-Fi的准备工作
在开始连接之前,我们需要确保你的苹果电脑具备以下条件:
苹果电脑处于开启状态;
有可用的WiFi网络;
你拥有连接该网络所需的密码(如果是加密的WiFi)。
二、连接Wi-Fi网络的详细步骤
1.打开Wi-Fi
点击屏幕右上角的Wi-Fi图标(看起来像一个向上的箭头),这将展开一个Wi-Fi网络列表。
2.选择网络
从网络列表中,找到你想要连接的Wi-Fi网络名称并点击它。如果该网络是公开网络,你会看到一个“加入”按钮;如果网络有密码保护,你会看到一个“密码”按钮。
3.输入Wi-Fi密码
如果Wi-Fi网络需要密码,点击“密码”按钮后,系统会提示你输入密码。输入正确的Wi-Fi密码,并点击“加入”。
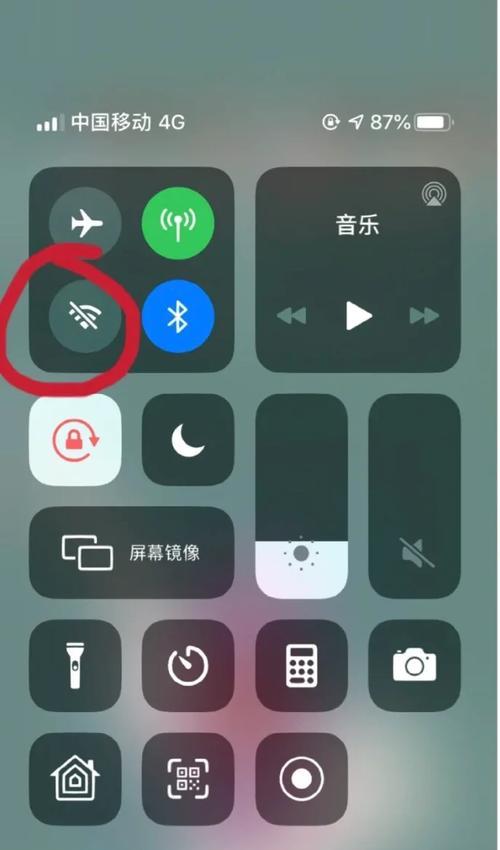
4.连接并验证
点击“加入”或在输入密码后,你的Mac会尝试连接到网络。当连接成功时,你将看到网络名称旁边有一个勾号,表明你已经成功连接Wi-Fi网络。
5.保持Wi-Fi的持续连接
为了避免未来重复输入密码,选择“记住此网络”。这样,你下次打开电脑或重启时,电脑会自动连接到这个Wi-Fi网络。
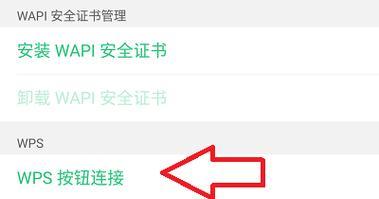
三、解决连接问题
如果你在连接Wi-Fi过程中遇到问题,以下是一些常见问题的解决方法:
WiFi信号弱:检查你的Mac与路由器之间的距离是否过远,尝试靠近一些。
密码错误:再次确认你的WiFi密码是否正确输入,有些网络密码是区分大小写的。
网络繁忙或受限:请检查网络是否是公用网络,并且是否允许你的设备连接。
连接频繁断开:尝试忘记网络并重新连接,或者重启路由器和电脑。
四、苹果电脑连接Wi-Fi的实用技巧
1.使用网络偏好设置
点击屏幕左上角的苹果菜单,选择“系统偏好设置”>“网络”,在这里你可以更详细地管理网络设置。
2.切换Wi-Fi网络
当你需要切换到另一个网络时,直接从Wi-Fi列表选择新的网络并连接即可。
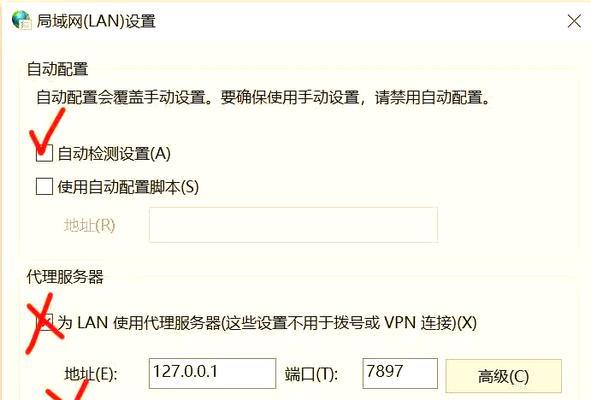
3.开启飞行模式
如果需要临时断开所有网络连接,可以在控制中心启用飞行模式。
五、
通过以上步骤,你就可以顺利地在你的苹果电脑上连接Wi-Fi网络了。从打开Wi-Fi功能到输入密码,再到最后的连接验证,每一步都简单明了,确保即便是初学者也能轻松掌握。在遇到连接问题时,本文也提供了一些实用的解决方案和技巧。希望你能够顺利地享受无线上网的便捷。如果你有任何疑问,欢迎在评论区留言,我们一起探讨和解决问题。