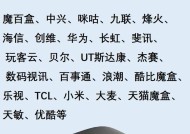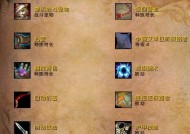桌面图标“我的电脑”消失该如何恢复?
- 生活百科
- 2025-04-17
- 5
- 更新:2025-03-27 23:56:23
在使用电脑的过程中,我们可能会遇到各种各样的问题,其中较为常见的就是桌面图标“我的电脑”突然消失。这个图标不仅是系统文件存放地的直观体现,更是连接电脑存储资源的快速通道。如果“我的电脑”图标不见了,我们该如何恢复它呢?本文将从多个角度详细解析恢复桌面图标“我的电脑”的步骤与方法,并提供一些常见的问题解答和实用技巧,帮助你快速找回并使用这个重要的桌面图标。
什么是“我的电脑”图标?
“我的电脑”是Windows操作系统中的一个系统图标,它提供了一个快速访问计算机内所有驱动器、包括磁盘分区、外设和网络资源的接口。它不仅方便用户管理文件和文件夹,还能直接访问控制面板、打印机等系统资源。
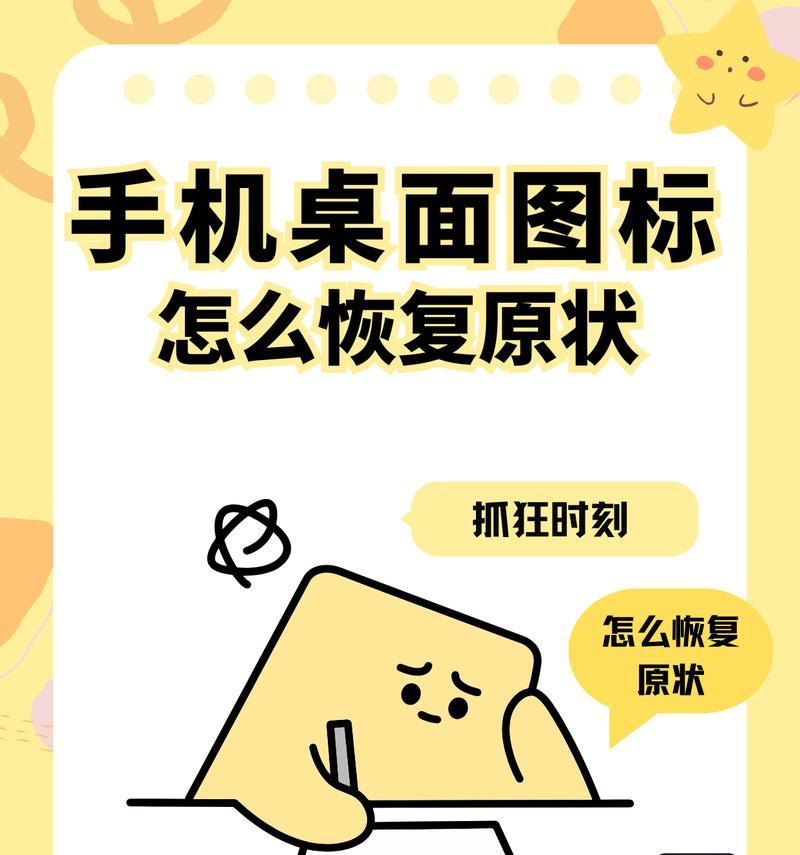
“我的电脑”图标消失的原因
在解释如何恢复图标之前,了解“我的电脑”图标消失的原因是有帮助的。可能的原因包括系统设置改变、系统更新问题、第三方软件冲突、用户误操作等。

如何恢复桌面图标“我的电脑”?
方法一:使用桌面图标设置恢复
1.右击桌面空白处,选择“个性化”。
2.在弹出的窗口中选择左侧的“主题”选项。
3.向下滚动并点击“桌面图标设置”。
4.在打开的“桌面图标设置”窗口中,勾选“计算机”复选框。
5.点击“应用”然后“确定”保存设置。
方法二:通过文件资源管理器恢复
1.打开文件资源管理器。
2.在左侧的导航栏中找到“此电脑”并点击。
3.右击“此电脑”,选择“固定到开始屏幕”或者“固定到任务栏”。
4.这样操作后,“我的电脑”图标会出现在任务栏或开始屏幕,需要时可以轻松访问。
方法三:使用注册表编辑器
此方法仅适合经验丰富的用户,因为不当操作注册表可能会对系统造成不可预知的影响。
1.按下Win+R键打开“运行”对话框。
2.输入`regedit`并按回车键,打开注册表编辑器。
3.按照路径定位到`HKEY_LOCAL_MACHINE\SOFTWARE\Microsoft\Windows\CurrentVersion\Explorer\StartPage\ComputerFolder`。
4.右击“ComputerFolder”键,选择“新建”->“项”,命名为“DefaultIcon”。
5.右击“DefaultIcon”,选择“修改”,在数值数据栏中输入`%SystemRoot%\System32\shell32.dll,-50`,然后点击确定。
6.关闭注册表编辑器,重启计算机。
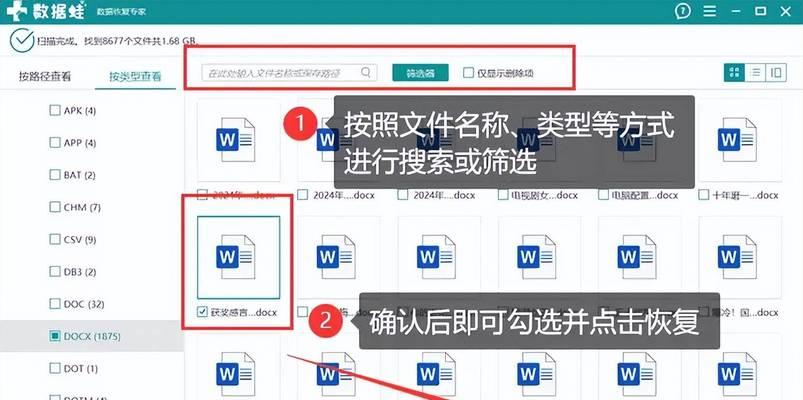
额外建议与技巧
定期备份系统,以防不测。
尝试更新或回滚显卡驱动程序,这有时可以解决图标消失的问题。
使用系统还原功能,还原到“我的电脑”图标还在时的系统状态。
常见问题解答
Q:如果以上方法都不能恢复“我的电脑”图标怎么办?
A:如果以上方法均无效,建议使用系统还原功能,将系统还原到问题出现之前的状态。如果还不行,可能需要考虑进行更深入的技术支持或重新安装操作系统。
Q:“我的电脑”图标和“此电脑”有什么区别?
A:本质上没有区别,“此电脑”是Windows10更新后“我的电脑”的新名称。图标外观和位置可能有所不同,但它们提供相同的功能。
Q:恢复“我的电脑”图标后,如何避免它再次消失?
A:避免随意更改系统设置,注意不要安装可能会影响系统设置的第三方软件,并定期更新系统和驱动程序,以维持系统的稳定。
结语
通过上述方法,大多数情况下都可以恢复桌面图标“我的电脑”。重要的是,保持谨慎的系统操作习惯和定期维护是防止类似问题发生的关键。现在,你已经掌握了恢复“我的电脑”图标的方法,希望能帮助你顺利解决问题,高效使用电脑。