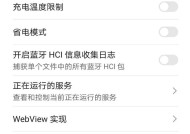笔记本电脑如何打开下划线功能?
- 生活百科
- 2025-04-07
- 24
- 更新:2025-03-27 23:35:59
在日常使用电脑处理文档时,我们经常需要用到下划线来强调文本信息,为文档增添层次感。但不少用户可能并不清楚如何在笔记本电脑上实现这一功能。本文将提供一个详尽的指导,帮助大家轻松开启笔记本电脑上的下划线功能。
了解基本概念:下划线在文本编辑中的作用
在正式开始之前,让我们先简单了解一下下划线功能在文档编辑中的作用。下划线通常用于文本标记,可以强调文字内容,也可以用来表示链接。在电脑操作系统的文本编辑器中,下划线功能是基本的格式化工具之一。
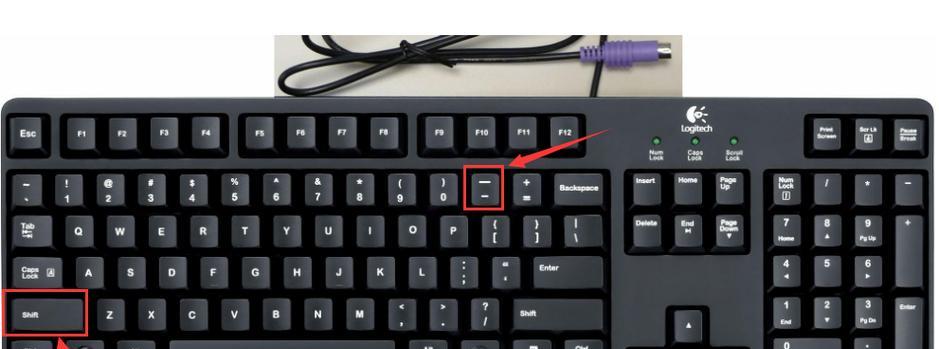
Windows系统下的操作方法
认识键盘上的下划线键
Windows系统中通常有多种方式可以添加下划线:
快捷键方式:选中文本后,按“Ctrl”+“U”组合键即可快速添加下划线。若要取消下划线,选中文本后再次使用相同快捷键。
字体格式设置:在Word等文档编辑器中,选中需要添加下划线的文本,点击“开始”选项卡下的“下划线”按钮(通常是U的图标),即可为文本添加下划线。
动手操作:详细步骤
1.打开你的文档编辑软件,如MicrosoftWord。
2.输入或粘贴你需要添加下划线的文本。
3.选中需要添加下划线的文本部分。
4.如果是通过快捷键添加下划线,请同时按下“Ctrl”和“U”键。
5.如果是通过工具栏添加下划线,请点击工具栏上相应的按钮即可。
注意:有些文本编辑器或软件可能需要先设置字体,比如在Word中,你可能需要点击“开始”选项卡下的“字体”区域,然后选择“下划线”选项来设置下划线样式。
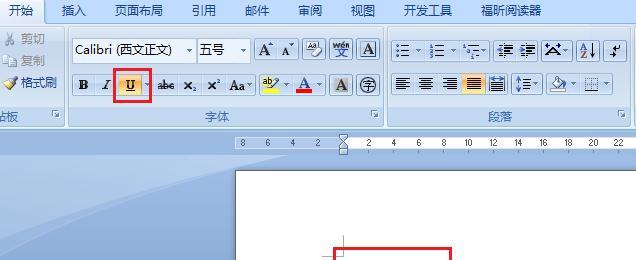
macOS系统下的操作方法
在Mac电脑上,添加下划线的操作也很直观。
使用快捷键
对于大多数Mac应用程序(包括Pages、Numbers、Keynote等),你可以通过选中文本后按“Command”+“U”组合键来快速添加或取消下划线。
通过格式菜单操作
1.打开你的文档编辑软件,如Pages。
2.输入或粘贴你需要添加下划线的文本。
3.选中需要添加下划线的文本部分。
4.点击工具栏中的“A”图标,选择文本格式菜单中的“下划线”选项。

其他文本编辑器的下划线操作
如果你使用的是其他文本编辑器(如Google文档、Notepad++等),操作方式大同小异,通常都有快捷键和工具栏按钮可供选择。
Google文档
选中文本。
使用“格式”菜单中的“下划线”选项,或使用快捷键“Ctrl”+“U”(Windows)/“Command”+“U”(Mac)。
Notepad++
在文本编辑器中,选中需要添加下划线的文本。
在“格式”菜单中找到“字体”设置,然后勾选“下划线”选项。
常见问题解答
1.我的笔记本电脑为什么无法使用快捷键添加下划线?
可能的原因包括:选中的文本格式不支持下划线、快捷键冲突、文档编辑器不支持该快捷键。检查文档格式或尝试重启应用程序看是否解决问题。
2.如何修改下划线的样式和颜色?
大多数文档编辑器允许你修改下划线的样式和颜色。进入“格式”菜单,选择下划线设置,你可以找到不同的样式选项,包括颜色自定义。
3.我应该在什么情况下使用下划线?
通常,下划线用于强调文本或表示链接。不过,由于过多使用下划线可能会影响文本的可读性,因此建议适度使用。
结语
通过上述步骤,你可以在不同操作系统和不同文本编辑器中轻松打开并使用下划线功能。无论是在处理学术论文、工作报告还是网络内容,下划线都能有效地帮助你突出重要信息。现在,你已经掌握了这项基础但实用的文本编辑技巧,开始在你的文档中恰当地使用下划线吧。