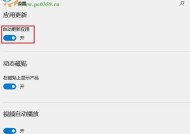如何关闭Windows 10的自动更新功能?步骤详解是什么?
- 生活百科
- 2025-02-07
- 15
- 更新:2025-01-21 20:39:20
随着电脑软件更新的频繁,很多用户常常被电脑自动更新打扰,而且还会影响到日常使用。为了减少不必要的麻烦,本文将介绍如何关闭Windows10自动更新。

1.如何进入Windows10的更新设置?
进入桌面,点击屏幕右下角的Windows标志,然后点击“设置”图标,在“设置”菜单中找到“更新和安全”。

2.更新设置界面有哪些选项?
在“更新和安全”选项中,可以看到很多与更新相关的选项。包括“WindowsUpdate”、“恢复”、“备份”等多个选项。
3.在WindowsUpdate菜单中如何关闭自动更新?

在“WindowsUpdate”菜单中,找到“更改活动小时”选项,并将其开关打开。这样就可以选择在一定时间段内不进行自动更新。
4.如何手动查看并下载更新?
在“WindowsUpdate”菜单中可以查看并下载更新。点击“检查更新”按钮,即可查看所有可用的更新。
5.如何手动安装已下载的更新?
当下载完成后,可以手动安装已下载的更新。在“WindowsUpdate”菜单中找到“查看更新历史记录”,可以查看已经下载的更新。
6.如何关闭自动更新的提示?
在Windows10中,自动更新提示常常会弹出。这时,可以在“设置”菜单中找到“通知和操作中心”,并将“获取通知时静音”选项打开。
7.如何设置为只在WiFi网络下下载更新?
在“WindowsUpdate”菜单中,找到“高级选项”选项。然后选择“Wi-Fi”网络,并将“下载和上传时使用数据”选项设置为“仅在Wi-Fi下使用”。
8.如何禁用WindowsUpdate服务?
通过禁用WindowsUpdate服务,可以完全关闭自动更新。打开“运行”窗口,输入“services.msc”,然后找到“WindowsUpdate”,右键选择“属性”,将服务状态设置为“停止”。
9.如何重新启用WindowsUpdate服务?
当需要更新时,需要重新启用WindowsUpdate服务。在同一菜单中,将WindowsUpdate服务状态设置为“自动”,然后右键选择“开始”。
10.如何防止在重启时自动安装更新?
有时,在重启时电脑会自动安装更新,这时可以通过“组策略编辑器”来防止这种情况。打开“运行”窗口,输入“gpedit.msc”,然后找到“计算机配置”→“管理模板”→“Windows组件”→“WindowsUpdate”,找到“自动重新启动计算机以安装计划的更新”选项,并将其设置为“已禁用”。
11.如何防止Windows10更新后出现问题?
有些用户可能会遇到在更新后出现问题的情况,这时需要注意备份重要数据,并且在更新之前先查看更新描述和用户评价。
12.如何更改Windows10的版本?
如果Windows10的版本不适合自己的使用需求,可以通过更改版本来实现。在“设置”菜单中找到“系统”→“关于”,然后选择“更改产品密钥或升级Windows版”。
13.如何使用第三方工具来关闭自动更新?
除了Windows10自带的设置外,也可以使用第三方工具来关闭自动更新。如“WindowsUpdateBlocker”和“StopUpdates10”等工具。
14.如何针对单个应用程序禁用自动更新?
有些应用程序也会有自己的自动更新功能,可以在应用程序的设置中找到“自动更新”选项,并将其禁用。
15.通过以上步骤,可以轻松关闭Windows10自动更新,减少不必要的麻烦。如果需要更新时,可以手动进行设置,以保证电脑正常运行。