单元格冻结设置步骤是什么?如何在Excel中冻结单元格?
- 生活百科
- 2025-02-06
- 16
- 更新:2025-01-21 20:36:14
Excel作为一款功能强大的办公软件,被广泛应用于各行各业中。在进行数据处理和分析时,单元格冻结功能能够很好地帮助用户锁定某些行或列,便于查看和编辑其他部分数据。下面将为大家介绍Excel中单元格冻结的设置步骤。
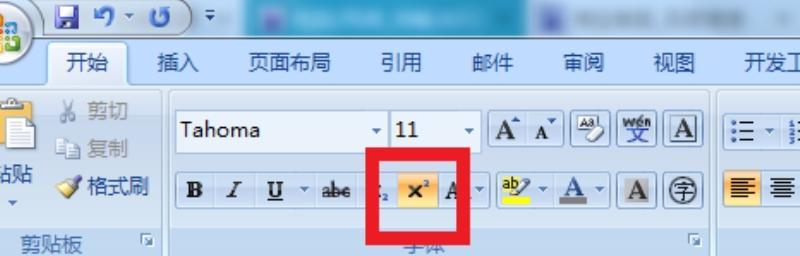
一、打开Excel表格
在电脑桌面上找到Excel软件图标,双击打开软件。然后在Excel界面中打开需要操作的表格。
二、选择需要冻结的行或列
在表格中找到需要锁定的行或列,将光标定位到行或列边缘的位置上。
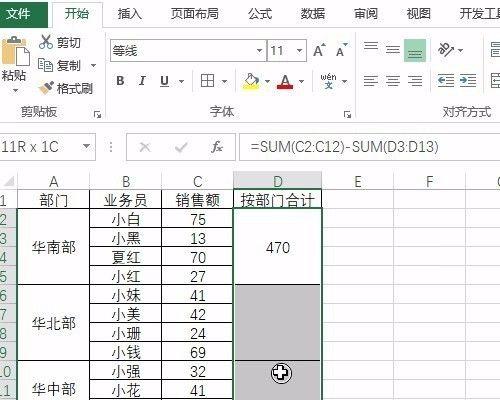
三、进入视图界面
在Excel的菜单栏中选择“视图”选项,然后点击“窗口”下拉列表中的“冻结窗格”。
四、设置行或列的冻结
当打开“冻结窗格”选项后,Excel会自动将光标所在的行或列之前的所有行或列全部选中。如果需要锁定整个表格,则可以直接点击“冻结窗格”选项即可。
五、保存设置
设置好冻结功能后,点击Excel菜单栏中的“文件”选项,选择“保存”即可保存设置。
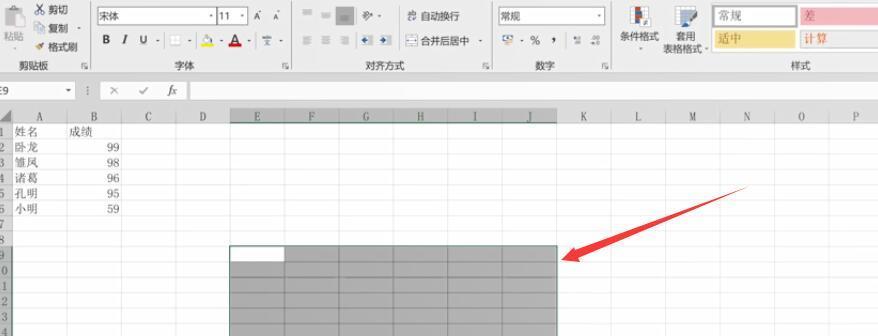
六、取消冻结
如果需要取消某行或列的冻结,可以在“视图”菜单中再次点击“冻结窗格”选项即可。
七、使用单元格定位
在Excel表格中,有时候需要查看不同位置的数据,此时可以使用单元格定位功能。在Excel的菜单栏中选择“视图”选项,然后点击“窗口”下拉列表中的“新窗口”选项。
八、调整窗口大小和位置
调整新窗口的大小和位置,使其与原窗口呈现两个不同的窗口。然后分别在两个窗口中查看不同位置的数据。
九、取消单元格定位
如果需要取消单元格定位,可以直接关闭新打开的窗口即可。
十、使用分栏功能
在Excel表格中,如果需要同时查看两个不同区域的数据,可以使用分栏功能。在Excel的菜单栏中选择“视图”选项,然后点击“窗口”下拉列表中的“拆分”选项。
十一、设置分栏
设置完分栏之后,在Excel表格中会出现两个独立的窗口,可以分别查看不同区域的数据。如果需要取消分栏功能,则可以在“视图”菜单中再次点击“拆分”选项即可。
十二、横向和纵向滚动
在分栏的情况下,可以通过横向和纵向滚动条来分别滚动不同区域的数据。横向滚动条用于控制左右滚动,纵向滚动条用于控制上下滚动。
十三、取消分栏和单元格冻结
当不需要使用分栏和单元格冻结功能时,可以在Excel的菜单栏中选择“视图”选项,然后点击“窗口”下拉列表中的“取消拆分”和“取消冻结窗格”选项即可。
十四、如何使用快捷键操作
在Excel表格中,也可以通过快捷键来实现单元格冻结和分栏功能。使用快捷键“Ctrl+F1”即可快速冻结窗格。
十五、
通过以上的介绍,相信大家已经掌握了Excel中单元格冻结的设置步骤及其他相关操作技巧。在工作中灵活运用这些功能,将会提高数据处理和分析的效率。











