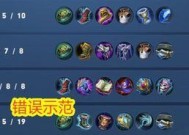每天定时开机设置方法是什么?如何设置电脑每天定时开机?
- 生活百科
- 2025-02-05
- 22
- 更新:2025-01-21 20:34:36
在日常使用电脑的过程中,我们很可能会遇到需要在指定时间开机的需求。有些人可能会选择手动开机,但这样会浪费很多时间和精力。而定时开机则可以让我们轻松实现这个目标。本文将介绍如何设置每天定时开机,让我们的生活更加方便。

Windows10系统如何设置定时开机?
如果你使用的是Windows10系统,那么设置定时开机非常简单。需要进入计算机的BIOS界面,进入设置菜单找到PowerManagementSetup选项,在其中找到RTCAlarm设置项,将其打开并设置好时间即可。
Windows7系统如何设置定时开机?
如果你使用的是Windows7系统,那么也可以通过BIOS来进行设置。具体步骤为:进入计算机的BIOS界面,选择PowerManagementSetup选项,进入RTCAlarm设置项,选择Enable并设置好时间。

如何设置每周定时开机?
有些人需要在每周的固定时间进行开机,这个也可以通过BIOS来进行设置。进入PowerManagementSetup菜单,找到Wake-upbyAlarm选项,选择Enable并根据自己的需求设置好每周的具体日期和时间即可。
如何在Windows10系统中设置定时关机?
除了定时开机,我们有时候也需要定时关机。在Windows10系统中,我们可以使用“计划任务”来实现这个目标。具体步骤为:打开“控制面板”,进入“系统和安全”选项,选择“管理工具”,找到“任务计划程序”并打开,然后在计划任务中新建一个任务,并设置好触发器和操作即可。
如何在Windows7系统中设置定时关机?
在Windows7系统中,设置定时关机也可以通过“计划任务”来实现。具体步骤为:打开“开始菜单”,找到“所有程序”选项,选择“附件”,找到“系统工具”并打开“计划任务”,然后新建一个任务并设置好相关的参数即可。
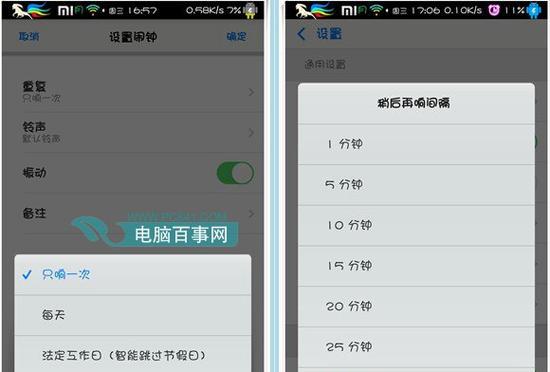
如何使用第三方软件设置定时开机?
除了通过BIOS和系统自带的计划任务来设置定时开机外,我们还可以使用一些第三方软件来实现这个目标。比如说,“闹钟小贴士”这个软件就可以让我们在指定时间自动开机,并且还可以进行循环设置等操作。
如何使用第三方软件设置定时关机?
同样的,我们也可以使用第三方软件来设置定时关机。比如说,“小巧定时关机”这个软件就可以让我们在指定时间自动关机,并且还可以设置其他的参数,比如说强制关机等。
如何取消定时开机设置?
如果我们不再需要进行定时开机,那么可以通过进入计算机的BIOS界面,将RTCAlarm选项关闭即可取消定时开机设置。
如何取消定时关机设置?
如果我们不再需要进行定时关机,那么可以通过打开“计划任务”来取消相关的任务。
定时开机可能遇到的问题及解决办法
在进行定时开机的过程中,我们可能会遇到一些问题,比如说设置的时间不准确、无法正常开机等。对于这些问题,我们可以通过重新设置RTCAlarm选项、更新计算机的BIOS等方式来进行解决。
定时关机可能遇到的问题及解决办法
同样的,定时关机也可能会遇到一些问题,比如说关机失败、无法正常启动等。针对这些问题,我们可以尝试使用“强制关机”命令、卸载相关的软件等方式来解决。
应该注意的事项
在进行定时开关机的过程中,我们需要注意一些事项,比如说不能频繁进行开关机操作、需要保证计算机的电源供应等。
定时开关机的优点
定时开关机可以让我们更加方便地管理计算机,省去了手动开关机的麻烦,节省了很多时间和精力。
定时开关机的应用场景
定时开关机适用于很多场景,比如说需要在指定时间下载文件、需要在每天固定时间备份数据等。
本文介绍了如何设置每天定时开机以及如何通过计划任务实现定时关机,同时还介绍了一些相关的问题和解决办法。通过这些方法,我们可以更加方便地管理计算机,提高生产效率。