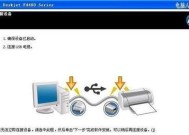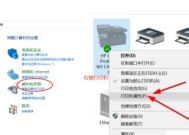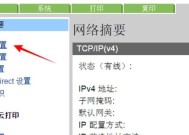如何添加网络共享打印机?步骤是什么?
- 电脑领域
- 2025-01-20
- 32
- 更新:2025-01-15 09:21:46
在如今数字化的时代,网络共享打印机成为办公环境中必不可少的设备。本文将介绍如何将打印机与网络连接,实现多人共享打印资源,提高工作效率。
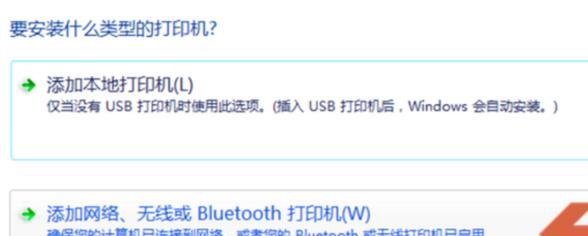
段落
1.确认网络环境:首先要确保局域网环境稳定,确保打印机和电脑都已连接上同一局域网,以保证打印机能够被其他设备检测到和访问。

2.寻找打印机IP地址:通过打印机面板上的菜单或设置选项,找到打印机的IP地址,一般可以在网络设置或网络信息中找到。
3.在电脑上打开“控制面板”:点击电脑桌面左下角的“开始”按钮,在弹出的菜单中选择“控制面板”选项。
4.打开“设备和打印机”:在控制面板界面中,找到并点击“设备和打印机”选项,进入设备和打印机管理界面。
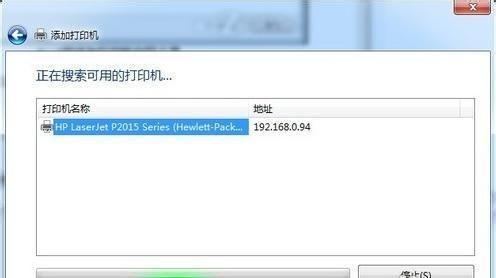
5.点击“添加打印机”:在设备和打印机管理界面的顶部工具栏中,点击“添加打印机”按钮,开始添加新的网络共享打印机。
6.选择“添加网络、蓝牙或无线打印机”:在添加打印机的向导页面中,选择“添加网络、蓝牙或无线打印机”选项,点击下一步。
7.手动输入打印机IP地址:选择手动输入打印机的IP地址选项,并输入之前找到的打印机IP地址,点击下一步。
8.等待电脑搜索并安装驱动程序:电脑将会搜索局域网中与输入的IP地址相匹配的设备,并自动安装相应的打印机驱动程序。
9.完成添加过程:一旦电脑成功安装了打印机驱动程序,系统将显示一个成功添加打印机的提示窗口。
10.测试打印功能:在电脑上打开一个文档或图片文件,点击文件菜单中的“打印”选项,选择刚刚添加的网络共享打印机,并点击“打印”按钮,测试打印功能是否正常。
11.设置默认打印机:如果需要将该网络共享打印机设置为默认打印机,可以在设备和打印机管理界面中右键点击该打印机,选择“设置为默认打印机”。
12.管理网络共享打印机权限:通过设备和打印机管理界面中的“共享”选项,可以设置打印机的共享权限,包括允许或禁止其他设备访问打印机。
13.添加更多网络共享打印机:如果有多台打印机需要添加为网络共享打印机,重复以上步骤即可。
14.安全防护和维护:为了保护网络共享打印机的安全,建议在添加网络共享打印机后,设置合适的防火墙规则,并进行定期的软件更新和维护。
15.解决常见问题:如果在添加网络共享打印机的过程中遇到问题,可以参考设备和打印机管理界面中的帮助文档,或者联系相关技术支持人员获取帮助。
通过以上简单步骤,你可以轻松地将打印机与网络连接起来,实现网络共享打印资源。这种方式不仅方便了多人共享打印机,提高了工作效率,还为企业和个人节省了不少成本。立即行动吧,让你的办公室更智能、高效!