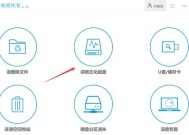固态硬盘安装详细教程图解(一步步教你安装固态硬盘)
- 家电知识
- 2025-01-13
- 24
- 更新:2024-12-19 18:33:22
在如今快节奏的数字化时代,大多数人对于电脑的需求越来越高。为了提升电脑的速度和性能,很多人选择了安装固态硬盘。本文将详细介绍固态硬盘的安装过程,并用图解形式,带领读者一步步完成安装。只需要简单的准备工作和耐心,你就可以让你的电脑飞起来!

1.准备工作:了解你的电脑配置
在进行固态硬盘安装之前,你需要先了解你的电脑的硬件配置情况,以确定是否适合安装固态硬盘,并选择合适的固态硬盘容量。

2.购买合适的固态硬盘
根据你的电脑配置情况和自身需求,选择适合的固态硬盘。注意固态硬盘的接口类型,以确保与你的电脑兼容。
3.备份重要数据

在安装固态硬盘之前,务必备份你电脑中的重要数据。虽然安装过程中不太可能导致数据丢失,但谨慎起见,备份仍是必要的。
4.断电并取下电源线
在进行任何硬件操作之前,确保你的电脑已断电并拔下电源线。这样可以避免意外触电或对硬件造成损坏。
5.打开机箱并寻找硬盘插槽
打开你的机箱,并找到固态硬盘的插槽位置。通常,固态硬盘插槽位于主板附近,可以通过查阅主板手册或上网搜索来确定准确的位置。
6.连接固态硬盘
将固态硬盘插入到插槽中,并使用螺丝固定好。确保固态硬盘与插槽完全接触,并紧固螺丝以防止松动。
7.连接数据线和电源线
连接固态硬盘的数据线和电源线。通常,数据线连接主板上的SATA接口,而电源线连接电源供应器上的SATA电源口。
8.关闭机箱并重新连接电源线
将机箱盖子安装好,并重新插入电源线。确保电源线牢固连接,以免松动造成电脑无法正常开机。
9.开机并进入BIOS
重新接通电源后,按下电源按钮启动电脑,并连续按下指定的键进入BIOS设置界面。一般来说,可以通过按下Del键、F2键或F10键来进入BIOS。
10.设置固态硬盘为启动盘
在BIOS设置界面中,找到启动选项,并将固态硬盘设置为第一启动盘。这样可以确保电脑能够从固态硬盘中启动。
11.保存设置并重启电脑
在设置完固态硬盘为启动盘后,保存设置并重启电脑。此时,电脑将会从固态硬盘中启动。
12.安装操作系统
根据你的需求,选择合适的操作系统并进行安装。在安装过程中,可以选择将操作系统安装到固态硬盘上,以提升系统的运行速度。
13.安装驱动程序和软件
安装完操作系统后,还需要安装相应的驱动程序和常用软件。这些软件能够帮助你更好地发挥固态硬盘的性能优势。
14.迁移数据和设置
如果你之前备份了重要数据,现在可以将其迁移到固态硬盘中。还需重新设置一些个人偏好,以适应新的硬件环境。
15.检查固态硬盘安装是否成功
重新启动电脑并检查固态硬盘是否成功安装。通过观察系统运行速度和固态硬盘的识别情况,可以确认安装是否成功。
通过本文的图解教程,你可以轻松掌握固态硬盘的安装方法。固态硬盘的安装不仅能提升电脑的速度和性能,而且操作简单。只需要按照步骤一步步进行,你就能让你的电脑飞起来!