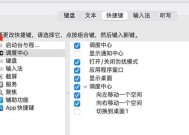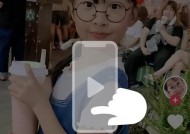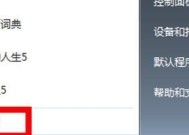掌握Photoshop中连续撤销的快捷键(提高工作效率)
- 电脑领域
- 2024-12-16
- 28
- 更新:2024-12-06 12:50:32
作为设计师或者摄影师,我们经常会使用到AdobePhotoshop这一设计软件,而其中撤销操作是我们常用的功能之一。然而,只知道使用简单的撤销功能可能不够高效。在本文中,我们将重点介绍如何利用Photoshop中的连续撤销快捷键来提高工作效率,实现快速撤销和恢复操作。
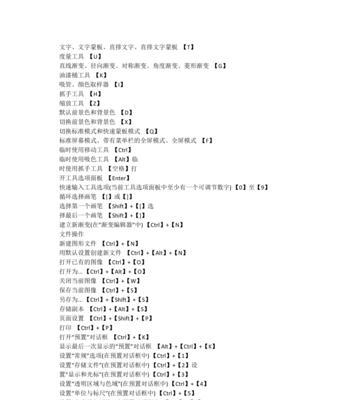
什么是连续撤销?
连续撤销是指在Photoshop中一次性撤销多个操作步骤的功能。通过连续撤销,我们可以更方便地回到之前的某个操作状态,而无需一步步撤销每个操作。
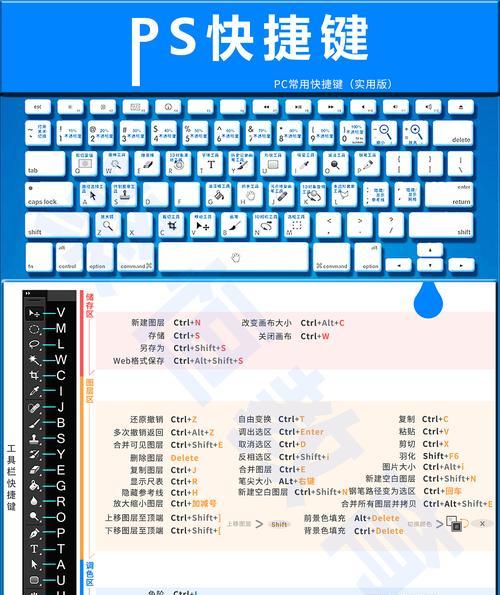
为什么需要连续撤销快捷键?
连续撤销快捷键可以提高工作效率,减少操作步骤和时间消耗。相较于通过鼠标点击菜单栏或使用键盘快捷键一次次撤销,使用连续撤销快捷键可以更加便捷地进行操作。
连续撤销快捷键的基本设置
在Photoshop中,连续撤销的快捷键默认为"Ctrl+Alt+Z"。我们可以根据个人习惯和需求进行自定义设置。
如何使用连续撤销快捷键
在Photoshop中,按住"Ctrl+Alt"键,然后反复按下"Z"键来实现连续撤销操作。每按一次"Z"键,就会撤销一个操作步骤。
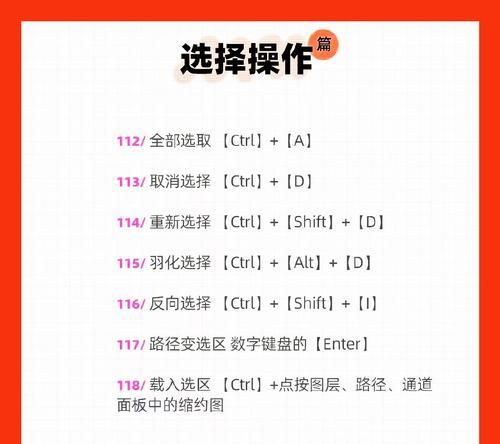
连续撤销的使用技巧
通过按住"Ctrl+Alt"键并反复按下"Z"键,我们可以快速地回到之前的某个操作状态。同时,如果撤销过头了,也可以按下"Ctrl+Shift+Z"来进行恢复操作。
通过设置撤销步骤数量来优化使用体验
在Photoshop的偏好设置中,我们可以设置撤销步骤的数量。通过增加撤销步骤的数量,我们可以更灵活地进行操作撤销和恢复。
连续撤销的应用场景之一——文本编辑
在处理文字时,经常需要进行多次修改和调整。利用连续撤销快捷键,我们可以快速地回到之前的某个修改状态,避免重复操作。
连续撤销的应用场景之二——图像调色
在调整图像的亮度、对比度、饱和度等参数时,我们可以使用连续撤销快捷键来快速地比较各种调整效果,选择最满意的结果。
连续撤销的应用场景之三——图层合并与分离
在图层操作中,我们常常需要合并和分离不同图层。利用连续撤销快捷键,我们可以更方便地回到某个图层操作前的状态,避免重复操作。
连续撤销的应用场景之四——涂抹和修复
在涂抹和修复图像中,通过连续撤销快捷键,我们可以方便地在不同涂抹或修复工具之间切换,实现快速修改和调整。
连续撤销快捷键的高级设置
除了默认的"Ctrl+Alt+Z"之外,我们还可以自定义更多连续撤销快捷键。在Photoshop的快捷键设置中,我们可以根据个人需求设置不同的快捷键组合。
如何避免连续撤销带来的问题?
虽然连续撤销可以提高工作效率,但过度使用也可能带来问题。我们应该根据实际需要合理使用连续撤销,避免撤销过多导致无法恢复到所需状态。
其他常用的快捷键
除了连续撤销快捷键,Photoshop还有许多其他常用的快捷键,如剪切、复制、粘贴等。熟练掌握这些快捷键也能够大大提高工作效率。
实践和
在日常使用Photoshop时,我们应该多次实践,熟练掌握连续撤销快捷键的使用方法。通过灵活运用这一功能,我们可以更高效地完成各种设计和编辑任务。
连续撤销快捷键是提高在Photoshop中操作效率的重要工具。通过学会和灵活运用这一功能,我们可以更加方便地进行操作撤销和恢复,节省时间和精力,提高工作效率。无论是在文本编辑、图像调色还是图层合并等操作中,连续撤销快捷键都能够为我们带来很大的便利。同时,我们也需要适度使用这一功能,避免过度撤销带来的问题。希望通过本文的介绍,读者们能够更好地掌握Photoshop中连续撤销的快捷键,提高工作效率,实现更好的设计和编辑效果。