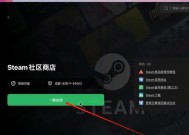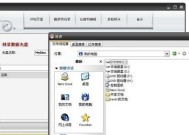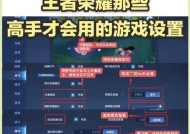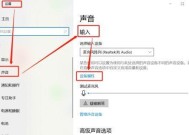U盘不显示可移动磁盘怎么办(解决U盘无法显示可移动磁盘的方法和技巧)
- 综合知识
- 2024-12-10
- 24
- 更新:2024-12-06 12:36:12
U盘作为一种便携式存储设备,广泛应用于文件传输和数据备份等方面。然而,有时候我们连接U盘到电脑上,却发现U盘不显示可移动磁盘的情况。这可能会给我们带来很多麻烦,因为我们无法访问或处理存储在U盘中的数据。在本文中,我们将探讨解决这个问题的方法和技巧。
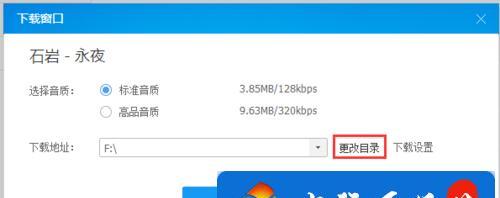
1.检查U盘连接是否正确
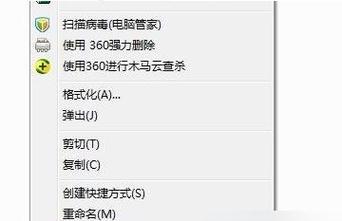
-我们需要确保U盘已正确连接到计算机的USB接口上。检查U盘和接口是否干净无尘,并尝试重新插拔U盘。
2.检查U盘是否被识别
-打开"我的电脑"或"此电脑",查看U盘是否出现在可移动磁盘列表中。如果没有出现,说明计算机可能没有正确识别U盘。
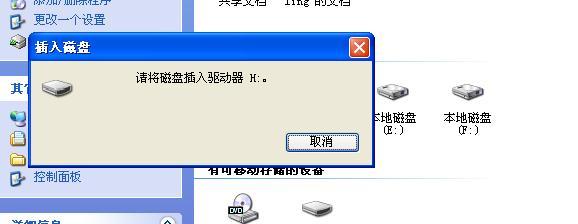
3.更新USB驱动程序
-在设备管理器中找到"通用串行总线控制器",右键点击"USBRootHub"并选择"更新驱动程序软件",尝试更新USB驱动程序。
4.检查U盘的盘符分配
-打开磁盘管理工具,查看U盘是否有盘符分配。如果没有,右键点击U盘,并选择"更改驱动器号和路径",为U盘分配一个可用的盘符。
5.尝试使用其他电脑或接口
-如果U盘在一个电脑上不显示可移动磁盘,尝试将其连接到另一个电脑或不同的USB接口上,以排除电脑或接口的问题。
6.使用设备管理器进行驱动卸载和重新安装
-打开设备管理器,找到和U盘相关的驱动程序,右键点击并选择"卸载设备"。重新插拔U盘后,系统会自动重新安装驱动程序。
7.检查U盘是否已格式化
-在某些情况下,U盘需要进行格式化才能正常使用。使用磁盘管理工具检查U盘是否已被格式化。
8.检查U盘是否被病毒感染
-使用杀毒软件对U盘进行全盘扫描,以排除病毒感染导致U盘不显示可移动磁盘的可能性。
9.尝试使用数据恢复软件
-如果U盘中有重要数据,并且无法通过上述方法解决问题,可以尝试使用数据恢复软件来提取U盘中的数据。
10.检查U盘是否损坏
-检查U盘外壳是否损坏,或尝试用其他U盘连接电脑,以确认是否是U盘本身的问题。
11.检查电脑端口是否正常工作
-连接其他USB设备到电脑端口,检查是否能正常工作,以排除电脑端口故障的可能性。
12.尝试在安全模式下操作
-进入安全模式后,重新插拔U盘,看是否能够正常显示可移动磁盘。
13.更新操作系统和驱动程序
-确保操作系统和相关驱动程序都是最新版本,更新可能修复一些兼容性问题。
14.寻求专业帮助
-如果以上方法都无法解决问题,最好咨询专业技术人员的帮助,他们可能有更深入的解决方案。
15.
-虽然U盘不显示可移动磁盘可能会给我们带来困扰,但通过以上的方法和技巧,我们有很大的机会解决这个问题。不要慌张,耐心尝试各种方法,相信你能够找到解决办法并恢复U盘的正常功能。