如何在Win10中设置每天自动开机(简单操作教程及实用技巧)
- 电脑领域
- 2024-11-12
- 25
- 更新:2024-11-02 12:58:31
Win10操作系统作为目前最新版本的Windows操作系统,为用户提供了丰富的功能和个性化设置。自动开机功能能够帮助用户在每天的固定时间点自动启动计算机,方便用户进行一系列任务准备。本文将详细介绍如何在Win10中设置每天自动开机,并提供一些实用技巧。
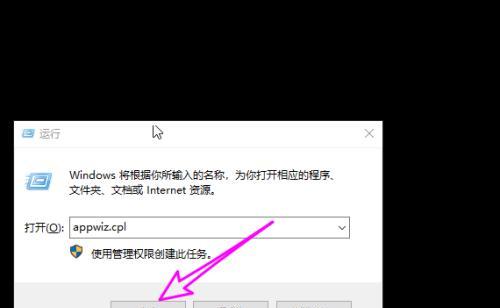
1.打开电源设置并进入高级电源选项
在任务栏搜索框中输入“电源选项”,点击“控制面板”中的“电源选项”图标,进入电源设置页面。在页面左侧点击“更改计划设置”,然后选择“更改高级电源设置”。
2.查找和打开自动开机设置
在高级电源选项页面中,向下滚动至“睡眠”一栏,展开该栏目。然后找到“唤醒计算机以运行计划任务”选项,并将其设置为“是”。
3.创建计划任务并设置触发器
在开始菜单中搜索并打开“任务计划程序”,点击左侧的“创建基本任务”。在弹出的窗口中,设置计划任务的名称和描述,并选择触发器为“每天”。然后设置开始时间和重复频率。
4.设置操作和程序
在下一步中,选择“启动程序”并点击“浏览”按钮,选择想要在自动开机时启动的程序或脚本文件。点击下一步,然后在最后的设置页面确认并创建计划任务。
5.确认自动开机设置
打开任务计划程序页面,可以看到新创建的计划任务。双击任务名称,在弹出的窗口中点击“触发器”选项卡,可以再次确认自动开机的设置。
6.编辑和删除计划任务
在任务计划程序页面中,可以随时编辑和删除已创建的计划任务。双击任务名称即可进入编辑页面,修改触发器、操作、程序等设置。
7.高级设置:延时启动
在触发器设置页面,可以选择“高级设置”来进行更加详细的定制。其中一个实用的技巧是设置延时启动,即在自动开机后延迟一段时间再启动程序。
8.高级设置:唤醒电脑
在计划任务的触发器设置中,点击“修改”按钮,可以进一步选择唤醒电脑的条件,如在电源状态为“电池供电”或“交流电源”时唤醒计算机。
9.高级设置:设置条件
在触发器设置页面的“条件”选项卡中,可以设置一些条件来控制计划任务的执行,如仅在计算机处于闲置状态时启动任务。
10.高级设置:安全选项
在计划任务的通用设置中,可以勾选“以最高权限运行”来确保任务在系统启动时能够正常执行。
11.高级设置:监视任务
在任务计划程序页面中,点击“查看”菜单中的“显示消息”选项,可以监视计划任务的执行情况,并及时了解任务是否成功启动。
12.问题排除:任务无法启动
如果发现计划任务无法正常启动,可以检查触发器设置是否正确,以及程序是否存在问题。也可以尝试重新创建计划任务并重启计算机。
13.问题排除:计划任务重复启动
若计划任务在每天的指定时间点重复启动多次,可能是因为设置了多个相同的触发器。检查触发器设置并删除重复的触发器即可解决。
14.实用技巧:定时关机
利用任务计划程序,用户还可以设置每天自动关机。创建一个新的计划任务,并选择触发器为“每天”,然后设置操作为“关机”。
15.实用技巧:自定义执行时间
在触发器设置页面的“高级设置”中,可以自定义计划任务的执行时间,如精确到分钟或秒钟,满足用户个性化的需求。
通过本文的详细介绍,我们可以轻松地在Win10中设置每天自动开机,并了解了一些实用技巧。自动开机功能能够提高我们的工作效率,让计算机在我们需要时自动启动,并开始进行相关任务准备。同时,我们也掌握了一些高级设置和问题排除的方法,能够更好地定制和管理计划任务。赶快尝试设置自动开机,并享受便捷的计算机使用体验吧!
如何在Win10设置每天自动开机
在日常生活中,经常需要在一定时间内让电脑自动开机,例如更新系统、下载文件等。然而,很多人对Win10如何设置每天自动开机却不太熟悉。本文将教你详细的步骤,帮助你在Win10中轻松设置每日自动开机。
检查电脑硬件连接
为了确保电脑可以正常自动开机,首先需要检查硬件连接是否正常。确认电源线、显示器连接线等都连接稳固,并且没有松动。
打开Win10系统设置界面
点击电脑屏幕左下角的Windows标志图标,然后选择“设置”选项,进入Win10系统设置界面。
选择“系统”选项
在Win10系统设置界面中,找到并点击“系统”选项。
点击“电源和睡眠”选项
在“系统”选项中,找到并点击“电源和睡眠”选项。
选择“电源和睡眠设置”选项
在“电源和睡眠”界面中,找到并点击“进入电源和睡眠设置”选项。
点击“附加电源设置”选项
在“电源和睡眠设置”界面中,找到并点击“附加电源设置”选项。
找到“选择电源按钮的功能”
在“附加电源设置”界面中,找到“选择电源按钮的功能”这一项。
点击“更改当前不可用的设置”
在“选择电源按钮的功能”下方,找到并点击“更改当前不可用的设置”。
勾选“每天定时开机”
在“更改当前不可用的设置”界面中,找到“启用自动开机”的选项,并勾选上。
点击“确定”保存设置
在勾选完“启用自动开机”的选项后,点击“确定”按钮,保存设置。
设置每日开机时间
在自动开机设置界面,选择每天开机的时间,并确保时间设定准确。
点击“应用”按钮
在完成时间设定后,点击“应用”按钮,确保设置生效。
重启电脑验证设置
为了验证自动开机设置是否成功,需要重启电脑。点击“开始菜单”,然后选择“电源”选项,点击“重新启动”。
检查自动开机是否成功
待电脑重新启动后,在设定的时间段内检查电脑是否自动开机,以确认设置是否成功。
根据需求重新调整设置
如果自动开机设置未成功或需求发生变化,可重新按照以上步骤调整设置。
通过以上步骤,你可以轻松地在Win10中设置每天自动开机。这个简单的设置能够帮助你在特定时间内自动开机,提高工作效率和用户体验。记住,正确设置硬件连接和准确设定开机时间是保证自动开机成功的关键。希望本文对你有所帮助!











